Lien utilisation Team Speak (notice complete)
Page 1 sur 1
 Lien utilisation Team Speak (notice complete)
Lien utilisation Team Speak (notice complete)
Comment utiliser Team Speak RC2 ?
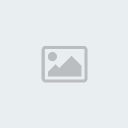
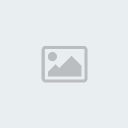
Voila un petit logiciel qui pourrait bien aider certaines Guildes à
faire un GvG, Tombeau... Ce logiciel est enfaite un système de
communication par IP, en clair avec ce petit bijou vous allez pouvoir
parler quasiment comme dans un Portable mais avec toute votre team et
sans avoir à payer ! Voila donc une petite aide rapide sur la façon
d'utiliser ce merveilleux logiciel !
Etape N°1 : Ouvrir Team Speak.
Après avoir installé Team Speak vous devriez avoir sur votre Bureau une petite Icone Team Speak.
Cliquer dessus pour voir apparaître cette Image.

Etape N°2 : Réglages de Team Speak.
Réglage Son :
Une fois Team Speak lancé il vous faut faire quelques petits réglages. Pour cela rendez- vous dans Settings et ensuite dans Sound Input/Output Settings. Vous devriez voir apparaître cette image :
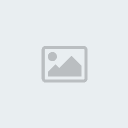
Ici vous allez régler le mode de fonctionnement de votre Micro, Vous avez le choix entre la Fonction Bouton (Push To Talk) et Fonction Activation Vocale (Voice Activation).
- Fonction Bouton :
Pour la mettre il faut cocher la case Push to talk et sélectioner une
touche avec l'aide du bouton "Set" (Les touches A,B,C,D... provoque des
bruits sur votre bureau je vous conseille d'utiliser les touches
CTRL,MAJ,TAB...) - Fonction Activation Vocal : Cette fonction est mise par défault, vous pouvez regler le niveau d'activation avec la reglette en dessous.
- Fonction Test : Vous pouvez tester votre configuration vocale (je vous conseil de tester avec le codec Speex 25.9 Kbit)
Je recommande la fonction Bouton, car si vous avez du bruit derrière
vous les autres membres dans le channel ne seront pas génés par les
bruits de fond.
Réglage des Options :
Rendez- vous ensuite dans Settings cliquer sur Option. Vous devriez voir apparaître cette image :
Onglet Sound Device
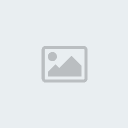
Sound Driver : Drivers Son : Wave ; Direct Sound (laisser Direct Sound)
Compatibility : Forcer l'enregistrement en 8bit (En cochant il se peut que vous ayez des problemes avec votre micro laisser la décoché.)
Direct Sound Buffer sise : laisser le par default (au milieu)
Device : Assurer vous que dans Inpute Device Vous
ayez bien votre carte mère si votre micro est branché sur la sortie
Micro ou dans le cas ou votre micro est en USB qu'il soit bien mis (exemple : Camera, c'est ma WebCam USB). Pour le Outpute Device vérifiez que votre carte son ou chipset carte mere soit bien sélectionné.
Sound Notifications
Je ne vais pas m'attarder sur celui la tous simplement parce qu'il sert
a changer les sons de Team Speak, si vous voulez personnaliser votre
Team Speak c'est ici
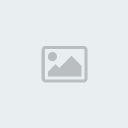
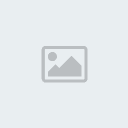
Bandwidth
Pour les utilisateurs qui posedent du 56k arretez vous ici pour regler
le débit montant (Upload) et déscendant (Downlaod),pour les abonnés en
ADSL laisser par défault (unlimited)
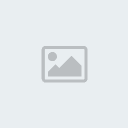
Other
Dans cette partie une chose est importante Default Guest Nickname , c'est votre pseudo par defaut sur tous les serveurs. changer la dés le debut.

Etape N°3 : Connection a Team Speak.
Quick Connect :
Maintenant que Team Speak est lancé il ne vous reste plus qu'as
rejoindre un serveur, pour cela il faut cliquer sur Connection en haut
de la fenetre puis Quick Connect comme sur l'image ci-dessous.
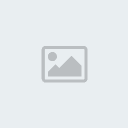
Une petite fenêtre va apparaître ensuite avec plusieurs informations :
- Server adresse : L'adresse IP du serveur que vous voulez rejoindre (ex:81.48.75.54 ou ts.mmorpgs.info)
- Nickname : Votre Pseudo (ex:Arthur,Altec...)
- Login Name :
Cette case vous permet dans le cas ou vous disposez d'un compte avec
des droits sur le serveur de vous connecter à votre compte pour
disposer des droits après chaque déconnection. - Password :
Ici deux solution , si vous disposez d'un Compte sur le serveur alors
il vous faut ajouter votre mot de passe. Si vous ne disposez pas de
compte mais que le serveur demande un mot de passe pour vous y
connecter alors tapez le mot de passe du serveur.
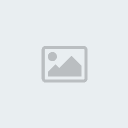
Connect :
Je conseil cette partie au utilisateur qui souhaite se connecter à
plusieurs serveurs Team Speak.Aller dans Connection puis connect vous
allez avoir une fenetre comme celle-ci :
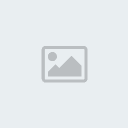
Ici il vous faut faire un second Clic sur Server et Add Server vous donnez alors un nom à connection (exemple: Serveur mmorpgs.info) Des champs (vides) aparaitrons donc à droite de la fenetre :
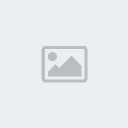
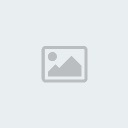
- Label : Nom que vous donnez au serveur (à vous de choisir.)
- Server Address : Adress IP du serveur (exemple : 81.48.48.56 ou ts.mmorpgs.info)
- Nickname : Votre Pseudo sur le serveur.
- Allow server to assign a nickname :
Prendre le pseudo ci-dessus (si vous ne cocher pas le serveur prendra
le pseudo que vous avez mis dans les configuration (voir Etape N°2). - Anonymous ; Regisred:
Si vous ne disposez pas d'un compte sur le Forum alors cochez Anonymous
sinon cochez Redistred et rentrez vos donnés en dessous. - Auto-Reconnect :Si vous etes déconnectés du serveur votre Team Speak tentera de vous reconectez tous seul.
- Default Channel : Channel ou vous arriverez
- Default Sub-Channel : Mini-Channel ou vous arriverez (pour cette option remplir Default Channel)
- Channel Password : Mot de Passe du Channel ou du Serveur si vous ne mettez pas de Default Channel.
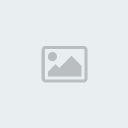
Etape N°4 : Les Channels
Une fois connecté(e) vous verrez des petites icones avec des noms, des
Channels. Pour rejoindre un Channel il vous suffit de cliquer dessus
deux fois, certains Channel vous demanderons un mot de passe il vous
suffira de le mettre.
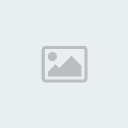
Si vous disposez des droits Administatration ou du Channel vous pouvez
alors Modifier les informations des channels.Pour cela il vous suffit
de faire un second clique sur le nom de votre Channel. La Plusieurs
possibilités pour vous seulment deux serons interessantes :
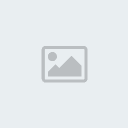
- Créate Sub-Channel : permet de Créer des Mini-Channels a l'interieurs de votre Channel.
- Edite Channel : Modifier les Options de votre Channel.
- Send Text Message To Channel : Ecrire un message a tous les membres du Channel.

Voila les différentes Options :
- Name : Nom du Channel
- Topic : Présentation du Channel
- Password : Mot de passe du Channel
- Codec : Codec Audio (changement de la qualité de son)
- Descr : Description du Channel
- Max Users : Maximum d'utilisateur dans le Channel. (Teamspeak a un maximum de 200)
- Flags : Autres Options :
-Moderated = Possibiliter de mettre des Modérateur.
-Sub-Channels = Les Mini-Channels sont autorisé.
-Default = Channel principal du serveur (les personnes arrivent dessus).
Etape N°5 : Les Fonctionnalités.
L'indicateur de parole
Vous voila enfin arrivé ! Il ne vous reste plus qu'as appuiyer sur
votre touche,Si vous avez choisi l'Option touche alors appuyez dessus
normalement le petit rond vert va s'eclairer :
-
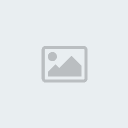 :Micro coupé
:Micro coupé-
 :Micro activé
:Micro activéSi vous avez gardé le mode automatique alors le voyant va s'allumer tous seul.
Les différents droits
Beaucoup de personnes se pose la question des (U/R/O/CA/SA/)
U = UnRegistred -> Il vous dit que vous n'avez pas de compte sur le serveur Team Speak
R = Registred -> il vous dit que vous avez un compte sur le serveur Team Speak
O = Opérator -> Vous etes Modérateur du Channel.
CA = Channel Admin -> Vous etes administrateur du Channel.
SA = Serveur Admin -> Vous etes administrateur du serveur Team Speak.
V = Voiced -> L'utiliateur est autoriser a parler (cette option doit etre reglé).
Exemple : (R SA CA) = (Register Server Admin Channel Admin).
Le Menu Channel
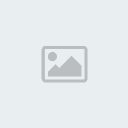
- Switch to Channel :Se déplacer sur le channel sélectionné
- Create Channel :Créer un Channel
- Create Sub-Channel :Créer un Mini-Channel dans le channel selectionné
- Edite Channel :Editer le Channel selectionné
- Delete ChannelSupprimer le Channel selectionné
- Send Text Message to ChannelEnvoyer un message texte au channel
- Send Text Message To AllEnvoyer un message sur tous le serveur.
Le Menu Player
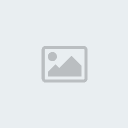
- Kick player :Renvoyer l'utilisateur selectionné
- Kick player (With reason) :Renvoyer l'utilisateur selectionné (avec une raison)
- Ban player :Bannir l'utilisateur selectionné (l'utilisateur ne pourra plus se reconnecter)
- Mute/Unmute :Couper le son de l'utilisateur / remmetre le son de l'utilisateur
- Get Connection Info :Donner les informations sur la connection de l'utilisateur
- Channel Admin,Auto-Opérator,Auto-Voice,Operator;Voice :donner a l'utilisateur les differents droits.
- Send Text Message To Player :Envoyer un message texte à l'utilisateur.
- Server Admin :Passer l'utilisateur en Administrateur du serveur.
- Allow Registration :Autoriser le joueur a s'enregistrer.
- Remove Registration :Supprimer le compte de l'utilisateur.
Le menu Self
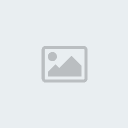
- Away :Absent
- Mute Microphone :Couper le micro
- Mute Speakers/Headphone :Couper les enceintes et le casque.
- Block Whispers :Bloquer le chuchotement
- Channel Commander :Votre voyant de parole devient rouge.
- Request Voice :Demander pour parler
- Register With Server :S'enregistrer sur le serveur (autorisation de l'administrateur est demandé voir Le menu Player.)
- Admin Register Player With Server :L'Administrateur cré un compte sur le serveur pour un joueur.
Le menu Recording
Il vous permez d'enregistrer les conversation.
Le menu Info
Ici vous aurez toutes les infos sur les bannis...
Le menu Setting
(Voir Etape N°2)
Le Menu Help
Le Menu d'aide Team Speak.

VoXoR- Administrateur

-

Nombre de messages : 676
Age : 32
Moment de Connection : aprem / et soir tard
Pseudo Complet : de votre perso Invité au [GRD] : Voxor Killer
Date d'inscription : 15/09/2006
Fiche de Membre
Date d'entré au GRD: 27-06-2006
Campagne possedé: Prophécie, Factions, Night Fall, GWEN.
Rank (H): 3 -

 Re: Lien utilisation Team Speak (notice complete)
Re: Lien utilisation Team Speak (notice complete)
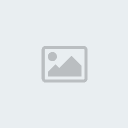
Ensuite :
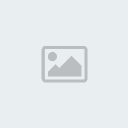
Après on configure la partie microphone :
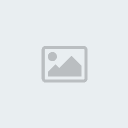
Une fois TS configuré correctement vous n'avez plus qu'à vous
connecter. Pensez à ouvrir votre port TCP 8790 dans votre parefeu.
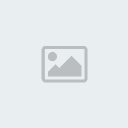
Et si ça marche vous arriverez ici :
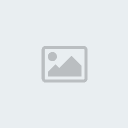

VoXoR- Administrateur

-

Nombre de messages : 676
Age : 32
Moment de Connection : aprem / et soir tard
Pseudo Complet : de votre perso Invité au [GRD] : Voxor Killer
Date d'inscription : 15/09/2006
Fiche de Membre
Date d'entré au GRD: 27-06-2006
Campagne possedé: Prophécie, Factions, Night Fall, GWEN.
Rank (H): 3 -

 Sujets similaires
Sujets similaires» Team Speak O_o o_O
» Team Speak Overlay
» Post de screen et d'image [lien]
» Un lien pour Toutes les Elite Guild Wars.
» Team Speak Overlay
» Post de screen et d'image [lien]
» Un lien pour Toutes les Elite Guild Wars.
Page 1 sur 1
Permission de ce forum:
Vous ne pouvez pas répondre aux sujets dans ce forum|
|
|

 Portail GRD
Portail GRD Qui est en Ligne ?
Qui est en Ligne ?